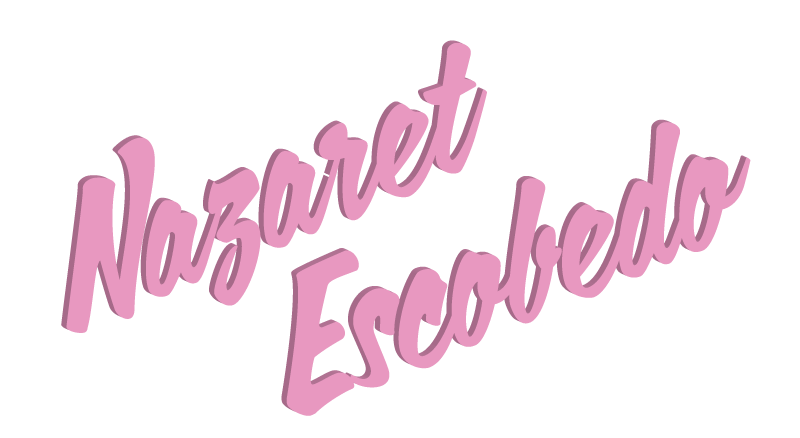Tutorial: Crear tus propios pinceles de motivo en Illustrator
A los que nos gusta trabajar con vectores, nos cuesta encontrar pinceles que nos satisfagan y es por eso que nada mejor que crear los nuestros. En este caso, os enseñaré a realizar vuestros propios pinceles de motivo (pattern brushes), que son mis favoritos porque considero que dan los mejores resultados.

Lo primero que hice fue dibujar varias líneas con unas ceras Manley viejísimas que guardaba desde hace décadas; me gustan porque son cubrientes pero además crean unas texturas que son justo lo que busco, pero podéis dibujar las líneas con el material que más os satisfaga: rotuladores, pinceles, plumillas…

Tras fotografiar el cuaderno en el que realicé estas líneas, abrí la imagen en Adobe Photoshop para limpiarla un poco y destacarlas más. Lo ideal es ir a Imagen/Ajustes/Desaturar (Shift Cmd U) y a continuación ajustar los niveles de blanco (Cmd L).

Seleccionamos la línea que más nos guste y aislamos en nuevo documento.

Una vez tengamos la línea en un documento nuevo, tenemos que colocar esa línea lo más recta posible y para ello usaremos la Deformación de Posición Libre (Puppet Warp) que encontramos en Editar.
Aparecerá entonces una malla bastante liosa, pero tocaremos unos cuantos detalles para simplificarla; en Expandir, cambiaremos a 0 px y desmarcaremos Mostrar Malla (Show Mesh).

En este punto, agregaremos pines o chinchetas en los puntos más alejados de la línea y nos ayudaremos de las guías de regla para enderezarla. Las chinchetas se agregan simplemente pulsando en la línea y podremos controlarlas tanto con nuestro ratón como con las flechas del teclado (recomiendo más ésto último). Eso marcado en rojo, es una chincheta, como ves, he agregado muchas.

Cuando tengamos la línea tan recta como nos es posible, seleccionamos todo con Cmd A y pegamos en nuevo documento que abramos en Adobe Illustrator.

Seleccionaremos nuestra línea y vamos a la pestaña Objeto/Calco de Imagen/Crear; en las propiedades de ésta, debemos tener en cuenta quedarnos con los menores puntos de ancla posibles (los verás abajo a la izquierda) y así conseguiremos que no se ralentice demasiado el programa. Tal y como ves en la imagen, marca la opción de Omitir blanco y desmarca la de Ajustar curvas a guías. En el resto de ajustes (umbral, trazados, vértices y ruido) podemos seguir restando puntos de ancla a nuestra línea y cuando la tengamos como deseamos, haremos click en Expandir.

Debemos retocar nuestra línea y prescindir de todos esos vectores que no nos interesen; para ello, los seleccionamos con la herramienta Lazo y accedemos a Objeto/Trazado/Quitar puntos de ancla para evitar dejar la forma abierta.

Realizaremos un rectángulo encima de nuestra línea justo en el centro de ésta y evitando seleccionar los extremos. Con el Buscatrazos (Path finder), seleccionaremos tanto la línea como el rectángulo y dividiremos la forma. Tras ésto, eliminaremos el rectángulo usado anteriormente.

En este punto, vamos a realizar una línea de 1px de altura que utilizaremos de referencia para reducir la línea de nuestro trazado a la misma altura que ésta; quedará realmente pequeñita, pero no te preocupes.

Algo muy importante a tener en cuenta es que los nodos que unen los extremos con la parte central, han de ser los puntos más altos (arriba) y los más bajos (abajo) de nuestro trazado de la línea. Para ajustarlos, es mejor pulsar en Cmd Y y ver en modo contorno nuestro escenario, seleccionar los nodos con la herramienta Lazo, pulsar en la herramienta de Selección Directa (flecha blanca) y a continuación pulsar en Cmd U para ajustar perfectamente gracias a las Guías Inteligentes que veremos en color verde.

Con la herramienta Eliminar Punto de Ancla (-) podemos retocar los vectores del trazado de nuestra línea y eliminar aquellos que no nos gusten antes de proceder a realizar nuestro pincel de motivo.

Arrastraremos nuestros extremos a la ventana de Muestras creando una de cada uno.

Ahora seleccionaremos el espacio central y lo que hacemos será hacer click en Nuevo Pincel en la ventana de Pinceles.

La nueva ventana que se abrirá, nos muestra todos los tipos de pinceles que podemos crear y que más adelante seguiré explicando; pulsaremos en el último: Pincel de Motivo (Pattern Brush).

Vemos que nuestro pincel ha pasado a formar parte del segundo recuadro de las Opciones, por lo que lo dejaremos tal cual está. En cambio en el primer y tercer recuadro seleccionaremos Intermedio automáticamente. En el cuarto, colocaremos la muestra que creamos anteriormente con el extremo izquierdo y en el quinto y último seleccionaremos la muestra derecha.
Nos aseguramos de que en Encajar esté seleccionado Estirar y en Colorización el método de Matices, que será el que nos permita cambiar de color nuestro pincel.

¡Ya lo tenemos! Funciona perfectamente y ahora sólo nos queda guardarlo para poder hacer uso de él siempre que queramos.

Seleccionamos el extremo derecho de la ventana Pinceles y hacemos click en Guardar biblioteca de pinceles. Se nos guardará con formato .ai en la carpeta que escojamos y cuando queramos hacer uso de él en un nuevo documento, sólo tenemos que hacer click en Abrir biblioteca de pinceles/Definido por el usuario de la misma ventana.

En la ilustración de la izquierda he aplicado el pincel que acabo de crear en los contornos de las sombras, brillos y otros trazos y como ves, hacemos que ésta sea más orgánica y menos fría.
Post a Comment
Lo siento, debes estar conectado para publicar un comentario.